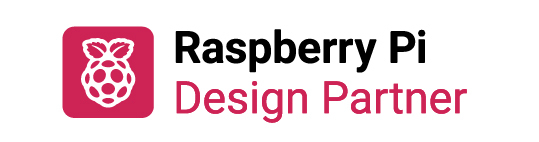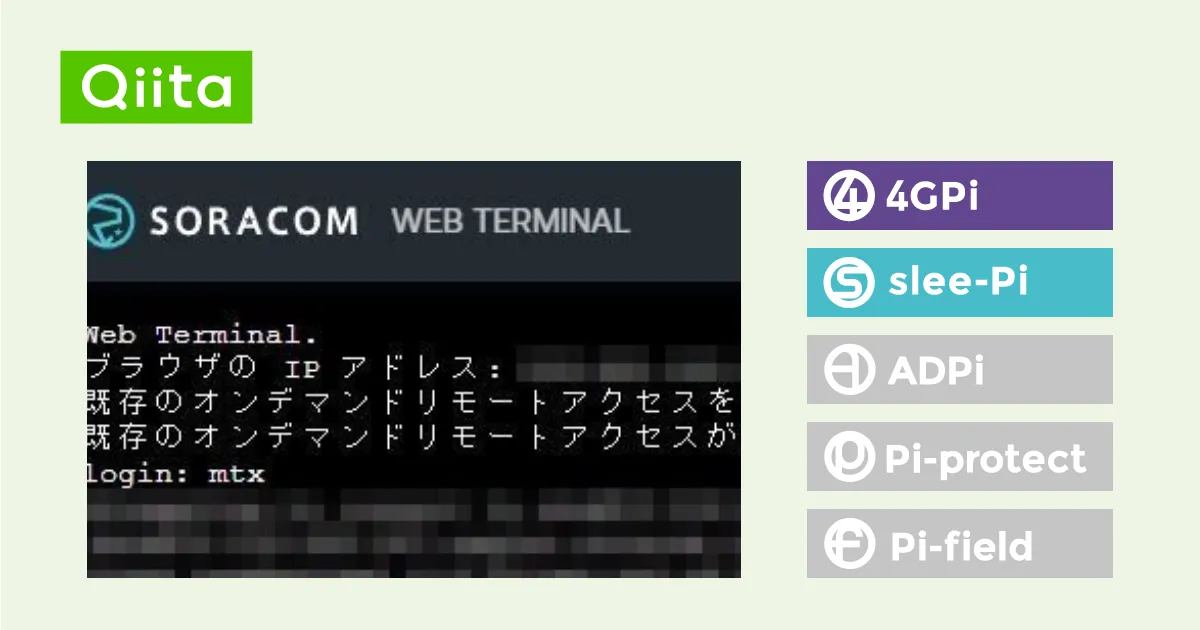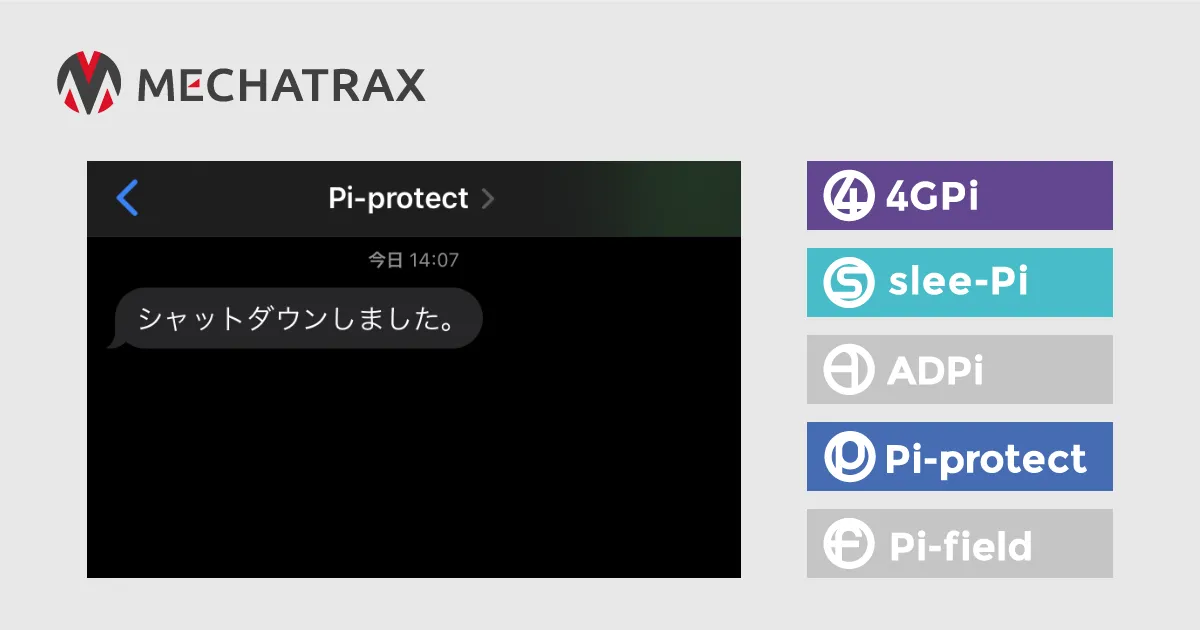MECHATRAXのブログ
弊社製品やサービスに関するブログです。企画や開発の際の参考になれば幸いです。
ラズベリーパイ用4G(LTE)通信モジュール「4GPi」のセットアップ方法
ラズベリーパイ用4G(LTE)通信モジュール「4GPi」のセットアップ方法
始めに
今回は、弊社製品のラズベリーパイ用4G(LTE)通信機能拡張モジュールである「4GPi」のセットアップ方法をご紹介いたします。
以下の記事を参考にセットアップを行ってください。
使用するもの
- Raspberry Pi (A+ / 3A+ / B+ / 2B / 3B / 3B+ / 4B(2GB、4GB、8GB)にて動作確認済)
- 4GPi
- SIMカード(標準SIMサイズを使用)
- PC
ハードウェアの組立て
4GPiをラズベリーパイにスタックし、付属品の取付け、SIMカードの挿入を行います。
まず、下図を参考に、4GPiをラズベリーパイにスタックし、付属品の
- 4Gアンテナ×2本
- DCジャック – XHP-2コネクタ変換ハーネス
- USB-A オス – USBmini-b オスケーブル
- 基板固定用六角スペーサ×4セット
を取付けてください。ピンヘッダ・ソケットを差す位置がずれないように十分に注意してください。

次に、4GPiのSIMソケットにSIMカードを挿入します。SIMソケットのカバーは矢印の方向にスライドさせるとOPEN/LOCKします。SIMソケットを開け、SIMカードを差し込み、SIMソケットを閉じてください。

これでハードウェアの組立ては完了です。
ソフトウェアの構築
SDカードにOSイメージを書き込み、ラズベリーパイからSIMカードのAPN設定を行うことで4G回線への接続を行います。
弊社では、Raspberry Pi OS (Raspbian) を採用し、4GPi の動作に必要なツールをセットアップしたOSイメージを公開しています。下記のサイトからダウンロードしてください(最新版を推奨いたします)。
https://mechatrax.com/data/4gpi/
なお、OSイメージの詳細については下記のGitHubに記載しています。必要に応じてご確認ください。
https://github.com/mechatrax/4gpi/blob/main/os/Readme.md
ダウンロードしたOSイメージをSDカードに書き込みます。ここでは「Raspberry Pi Imager」を使って、PSからSDカードに書き込みます。書き込みの手順はOSイメージのバージョンによって注意点が異なるため、以降、バージョンごとの手順を示します。
A. 「4gpi-bullseye-lite-armhf-20220711以降」のバージョンの場合
「4gpi-bullseye-lite-armhf-20220711以降」の新しいバージョンでは、Raspberry Pi OSでのデフォルトユーザー名の廃止に伴い、ユーザー名とパスワードの設定も併せて行います。
①SDカードのフォーマットとOSイメージの選択
まず、SDカードのフォーマットを行います。PCにSDカードを読み込ませ、Raspberry Pi Imagerを起動し、「OSを選ぶ」をクリックしてください。
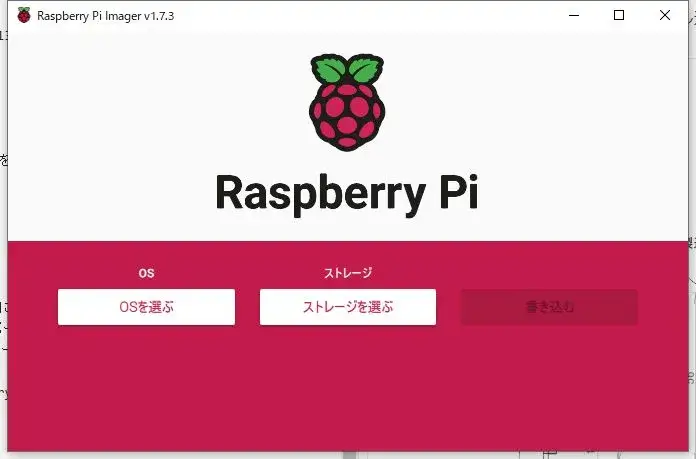
「削除」をクリックしてください。
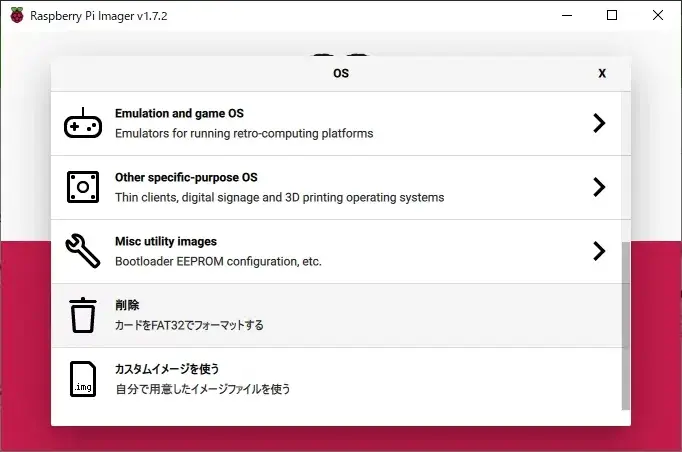
次に、「ストレージを選ぶ」をクリックし、OSイメージの書き込みを行うSDカードを選択してください。最後に、「書き込む」をクリックしてください。SDカードのフォーマットが開始されます。
フォーマットが完了したら、SDカードに書き込むOSイメージを選択します。「OSを選ぶ」をクリックし、「カスタムイメージを使う」をクリックしてください。
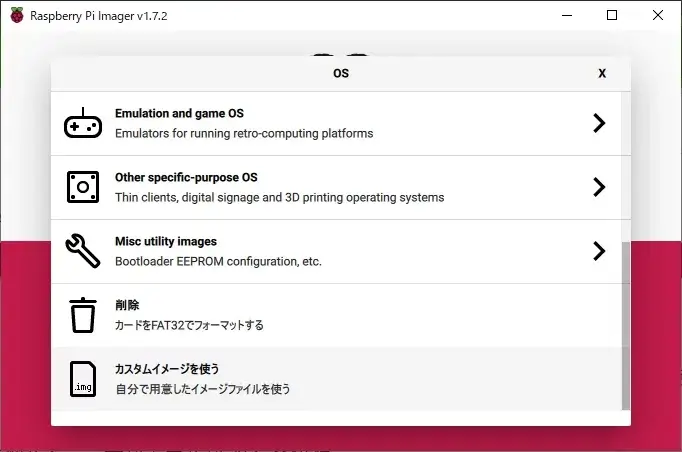
先ほどダウンロードしたOSイメージを探し、「Open」をクリックしてください。
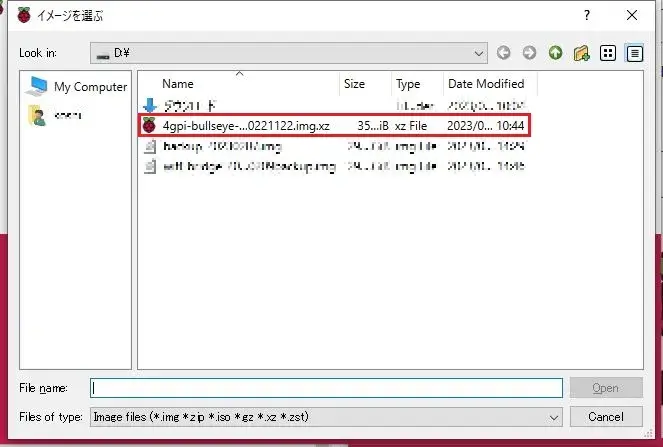
②ユーザー名とパスワードの設定
ユーザー名とパスワードの設定を行います。右下の歯車マークをクリックしてください。
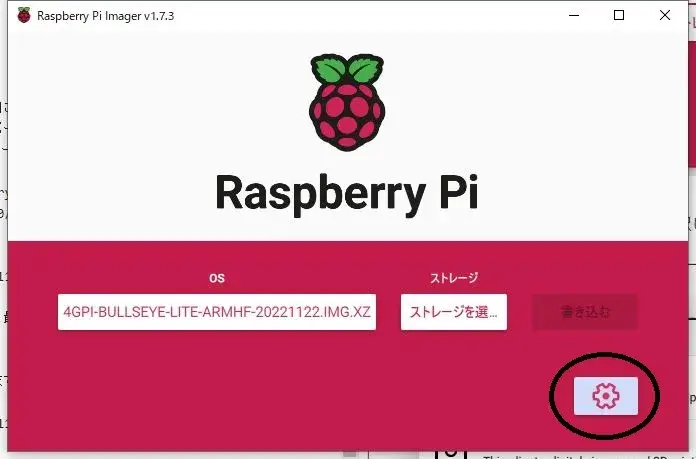
「ユーザー名とパスワードを設定する」にチェックを入れ、任意のユーザー名とパスワードを入力してください。ここでは例としてユーザー名を「mtxpi」としています。
入力が完了したら「保存」をクリックして保存してください。
※同時にSSHの有効化や、Wi-Fiの設定も可能です。ただし、Wi-Fiを設定する場合は、4GPiのOSイメージではデフォルトでdhcpcdではなくNetworkManagerが有効化されてるため、ここでWi-Fiを設定しても有効になりません。Wi-Fiを使う場合はdhcpcdを有効化する(NetworkManagerを無効化した場合は4G回線に接続されません)、もしくはNetworkManagerでWi-Fiを有効化する必要があります(手順はこちらのブログを参照してください)。
ここまで完了したら、先ほどと同様に「ストレージを選ぶ」をクリックし、OSイメージの書き込みをするSDカードを選択し、最後に「書き込む」をクリックしてください。OSイメージの書き込みが開始されます。
書き込みが完了したらPCからSDカードを取り外し、先ほど4GPiを取り付けたRaspberry PiにSDカードを差し込んでください。
③SIMカードのAPN設定の書き込み
SIMカードのAPN設定をラズベリーパイに書き込み、4GPiによる4G回線への接続を有効にします。ここではPC上のターミナルソフトとして「Tera Term」を使用し、UARTでのシリアル通信でログインしています。シリアル通信でのログインの方法はこちらを参照してください。
まず、使用するSIMカードのAPNの情報を調べてください。例えば、SORACOM社の場合はこちらで公開されています。APNの情報がわかったら、PCからラズベリーパイにログインしてください。
ラズベリーパイにログインしたら、NetworkManagerの接続設定を追加することで4G回線へ接続します。下記のコマンドを実行してください。「APN」、「ユーザー」、「パスワード」には、それぞれ先ほど調べたSIMカードのAPNの情報を入れてください。
$ sudo nmcli con add type gsm apn 「APN」 user 「ユーザー」 password 「パスワード」
また、下記のように任意の接続名を入力することで、APN設定に名前を付けて保存することも可能です。
$ sudo nmcli con add type gsm ifname "*" con-name 「任意の接続名」 apn 「APN」 user 「ユーザー」 password 「パスワード」
以上で、ラズベリーパイを4GPiにより4G回線に接続することができます。
B. 「4gpi-bullseye-lite-20220105, 20220131, 20220204」の場合
これらのバージョンではデフォルトでユーザー名とパスワードが設定されています。そのため、OSイメージをSDカードに書き込む際に、ユーザー名とパスワードの設定が不要です。上記の「A. 「4gpi-bullseye-lite-armhf-20220711以降」のバージョンの場合」の手順から、「②ユーザー名とパスワードの設定」の手順を除き、実行してください。
デフォルトで設定されているユーザー名とパスワードは、下記の初期ログイン情報カードを参照してください。
https://github.com/m-honda/4gpi/raw/main/os/login.pdf
なお、任意のユーザー名とパスワードを設定することも可能です。その場合は、上記の「A. 「4gpi-bullseye-lite-armhf-20220711以降」のバージョンの場合」の手順と同様に設定してください。
C. 「4gpi-buster-lite-20210602以前」の古いバージョンの場合
これらのバージョンでは、上記の「B. 「4gpi-bullseye-lite-20220105, 20220131, 20220204」の場合」の内容に付け加え、「③SIMカードのAPN設定の書き込み」の際に任意の接続名が必要になります。下記のコマンドを使用してください。
$ sudo nmcli con add type gsm ifname "*" con-name 「任意の接続名」 apn 「APN」 user 「ユーザー」 password 「パスワード」
終わりに
弊社製品のRaspberry Pi用通信機能拡張モジュールの4GPiのセットアップ方法をご紹介しました。ぜひ参考にしてください。