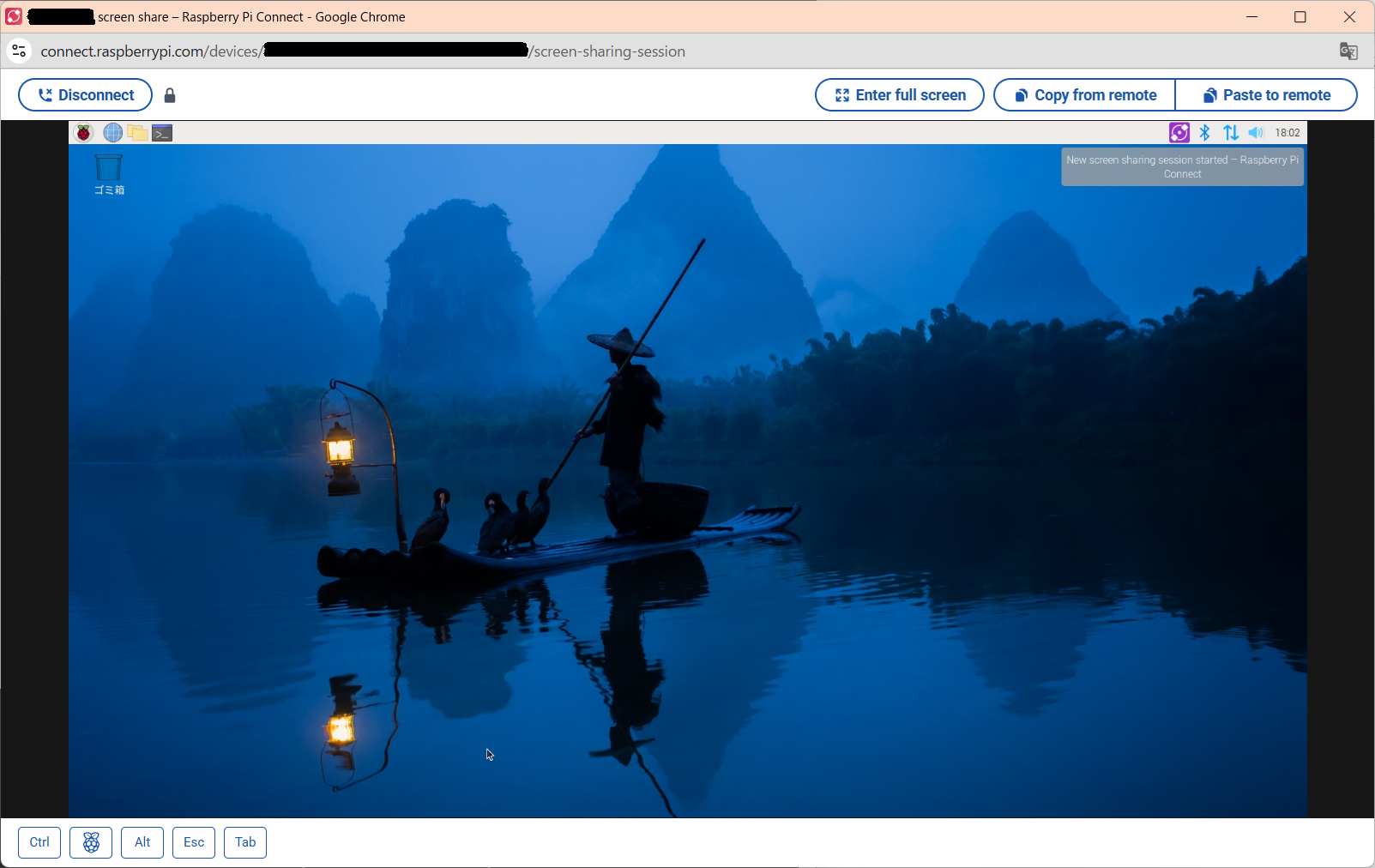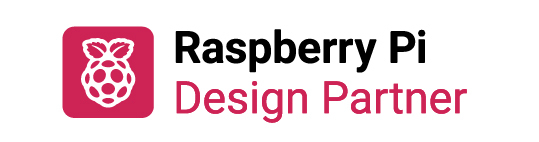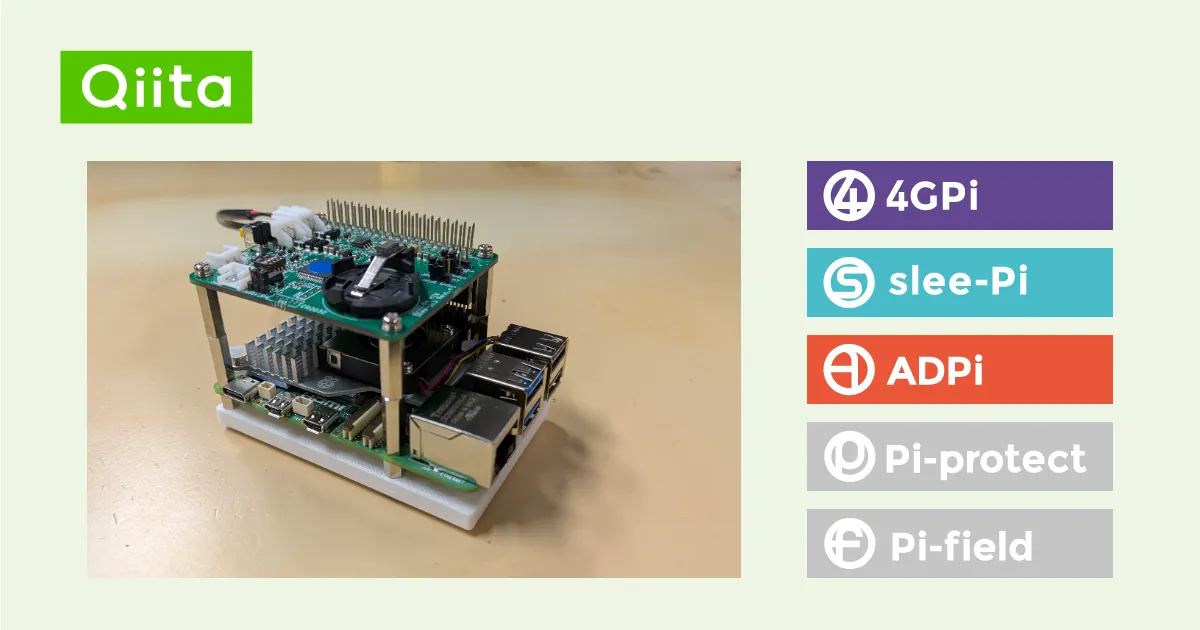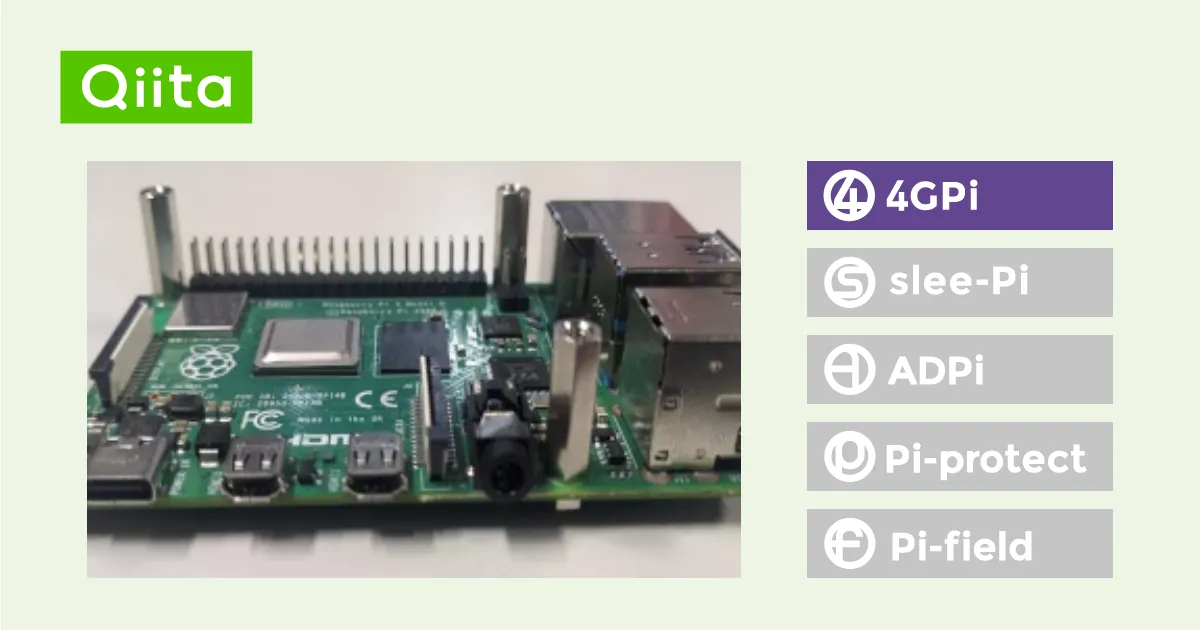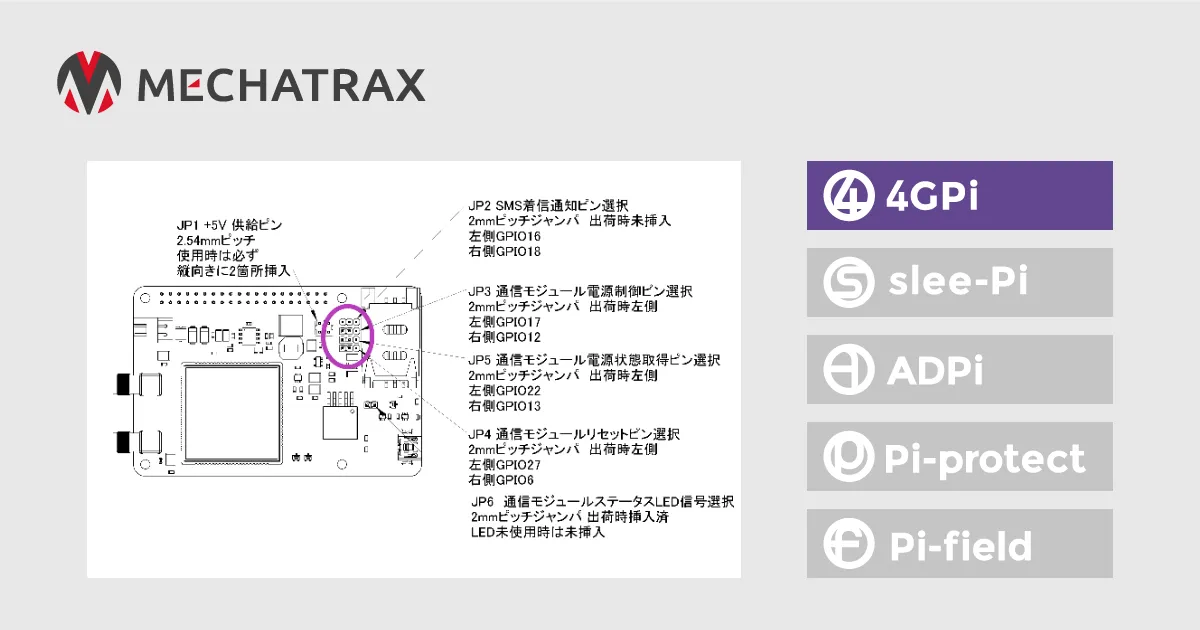MECHATRAXのブログ
弊社製品やサービスに関するブログです。企画や開発の際の参考になれば幸いです。
4GPiとRaspberry Pi Connectで、デスクトップ版ラズパイに遠隔アクセス
4GPiとRaspberry Pi Connectで、デスクトップ版ラズパイに遠隔アクセス
0. はじめに
「Raspberry Pi Connect」はデスクトップOSで稼働するラズベリーパイを遠隔操作・管理できる公式ツールです。今回、弊社ラズベリーパイ用4G(LTE)通信モジュール「4GPi」を併用することで、携帯電話回線経由で遠隔地のラズベリーパイを操作・管理する方法を紹介します。
1-1. ハードウェア
- Raspberry Pi 5
- 4GPi
- SIMカード (標準SIMサイズを使用)
- PC (ブラウザが使用できればOSは任意)

1-2. ソフトウェア
- デスクトップ版ラズベリーパイOS:Raspberry Pi Desktop
- 4GPiパッケージ:
- 4gpi-utils
4GPi を動作させるためのツール群を提供 - 4gpi-net-mods
4GPi を標準設定の Raspberry Pi OS (Raspbian) で使用するための設定ファイルを提供 - 4gpi-networkmanager
4GPi で NetworkManager による接続を行うためのツール群を提供
- 4gpi-utils
- Raspberry Pi Connect:rpi-connect
2-1.デスクトップ版ラズベリーパイOSを4GPiで4G(LTE)接続
- microSDカードにデスクトップ版ラズベリーパイOSイメージをインストール
- 4GPiをラズベリーパイにスタックし、付属品を取付け、SIMカードを挿入
※参照ページ:[前準備]、[手順2]~[手順4]で4GPiをラズパイに取り付け、ラズパイとPCを接続 - Raspberry Piにてシステムとパッケージを更新
sudo apt updatesudo apt full-upgrade - 4GPiリポジトリの追加
curl https://mechatrax.github.io/setup.sh | sudo bash - 4GPiパッケージのインストール
sudo apt install 4gpi-utils 4gpi-net-mods 4gpi-networkmanager - 4GPiの通信LEDランプが青点灯し、LTE(4G)接続していないことを確認

※メタルケースに搭載した状態で撮影しています。
参照ページ:https://store.mechatrax.com/product.php?id=63 - NetworkManager 確認コマンドにてLTE接続していないことを確認
sudo nmcli con show
> NAME UUID TYPE DEVICE
> gsm ~UUID省略~ gsm -- - NetworkManager を使用した接続設定の追加
sudo nmcli con add type gsm ifname "*" con-name 「接続名」 apn 「APN」 user 「ユーザー」 password 「パスワード」
例. 「ビジネスmoperaインターネット」を利用する場合sudo nmcli con add type gsm ifname "" con-name gsm-4gpi-mopera apn mopera.net user "" password "*"
例. 「ソラコム SIM」を利用する場合sudo nmcli con add type gsm apn soracom.io user sora password sora※ソラコム社参考ページ:アクセスポイント名 (APN) を設定 - 設定反映のため OS再起動
sudo reboot - 4GPiの通信LEDランプが青点滅し、LTE接続していることを確認

- NetworkManager 確認コマンドにてLTE接続したことを確認
sudo nmcli con show
> NAME UUID TYPE DEVICE
> gsm ~UUID省略~ gsm cdc-wdm0
2-2. Raspberry Pi Connectで遠隔アクセス
- PCにてRaspberry Pi ID(https://id.raspberrypi.com/sign-up)を登録
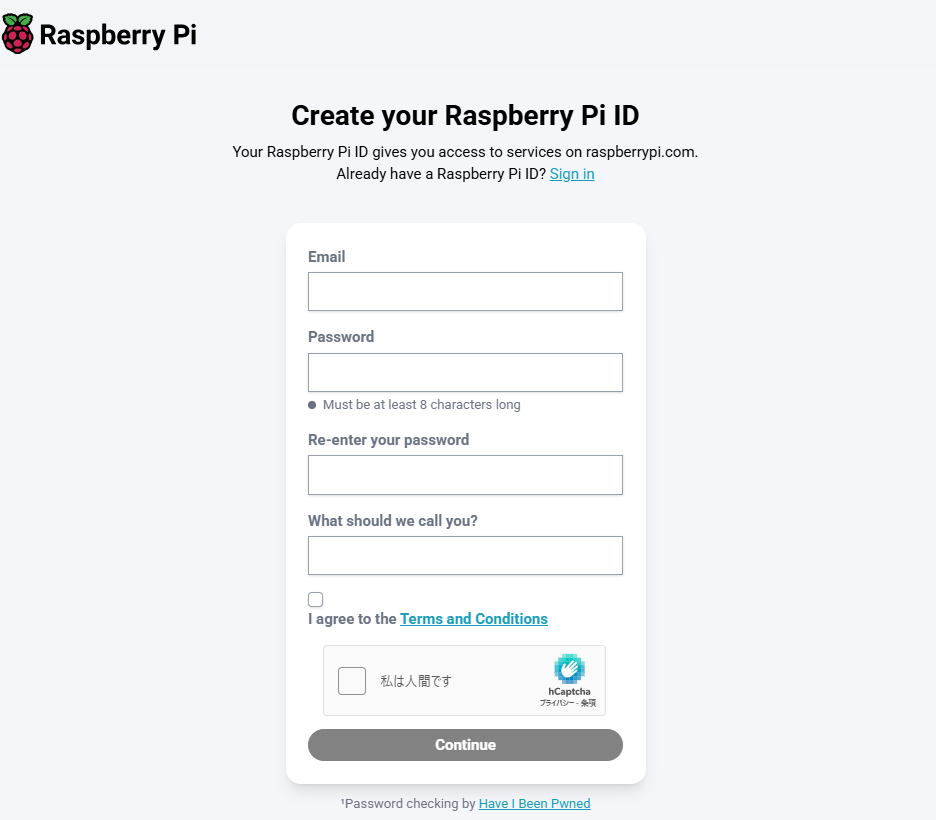
- Raspberry Pi ID (no-reply@raspberrypi.com) から受信したメールにて「Verify email」 をクリック
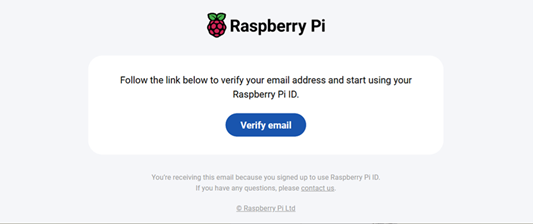
- Raspberry Piにて Raspberry Pi Connectをインストールし OS再起動
sudo apt install rpi-connectsudo reboot - 下記のコマンドでRaspberry Pi Connect を有効化
rpi-connect on
※もしくは、メニューバーのRaspberry Pi Connect のアイコンよりクリックしてドロップダウンメニューを開き「Turn On Raspberry Pi Connect」をクリック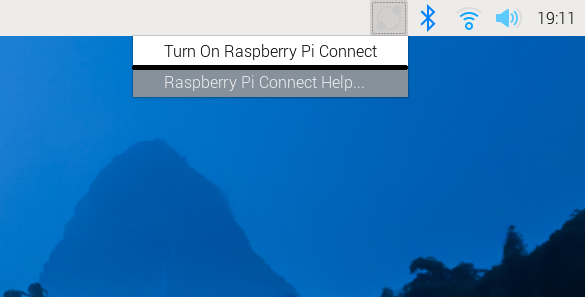
- Wi-Fi 接続した状態で、Raspberry Pi Connect のアイコンより「Sign in」をクリック
※著者の環境ではWi-Fi 接続した状態でないとサインインできませんでした。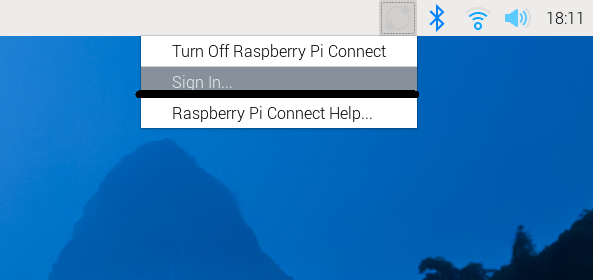
- Raspberry Pi ID へログイン
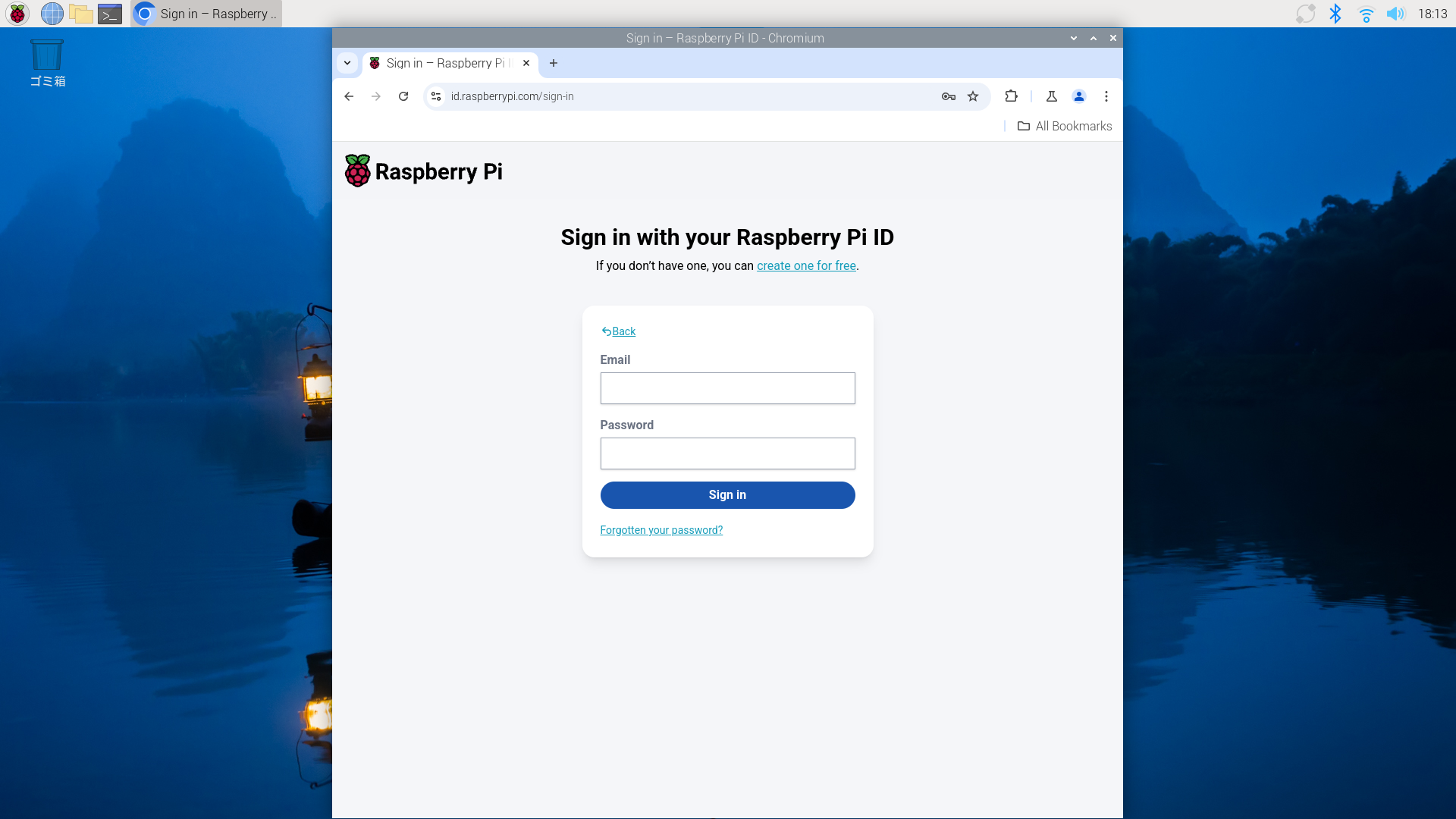
- Raspberry Pi Connectへ接続する際の任意のデバイス名を入力し「Create device and sign in」をクリック
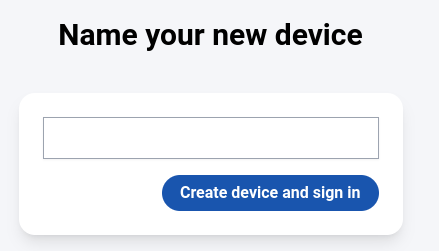
- Raspberry Pi Connectへサインインしたことを確認
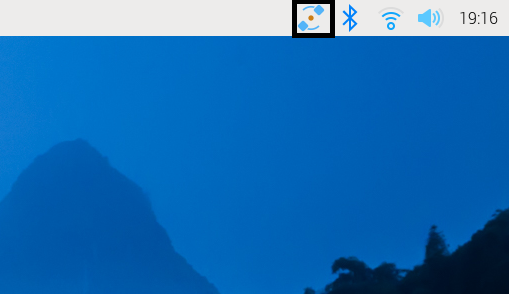
- Raspberry Pi Connect (no-reply@raspberrypi.com) からサインインした旨のメールを受信
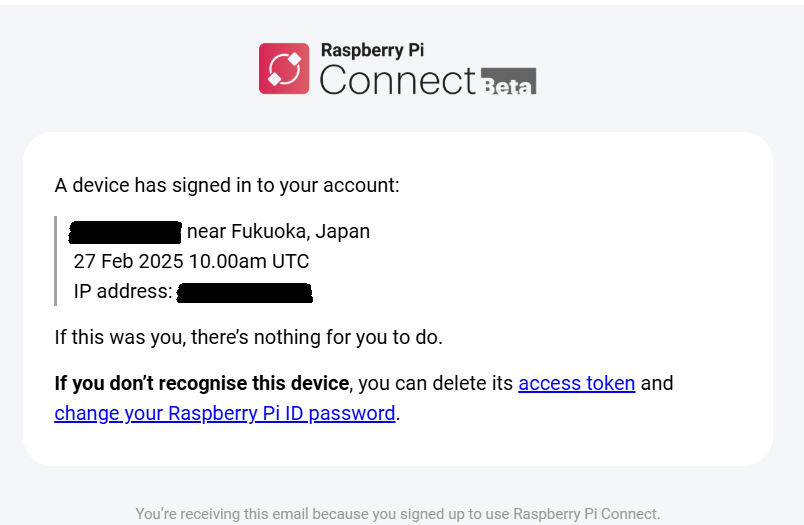
- Wi-Fi を「Turn Off Wireless LAN」をクリックし切断
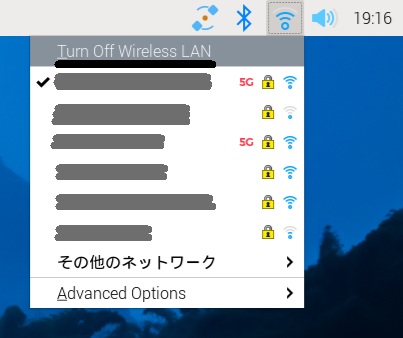
- PCにてRaspberry Pi Connect (https://connect.raspberrypi.com/sign-in) へサインイン
- 対象のRaspberry Piデバイスの「Connect via」-「Screen sharing」をクリックし接続
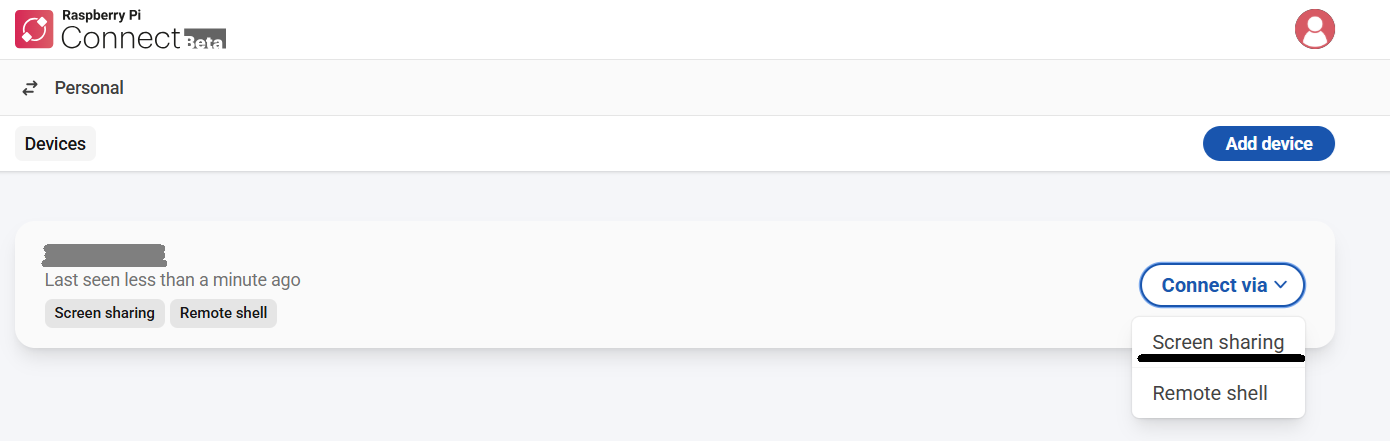
- 4GPiのLTE接続経由でRaspberry Pi Connect接続し、操作できることを確認